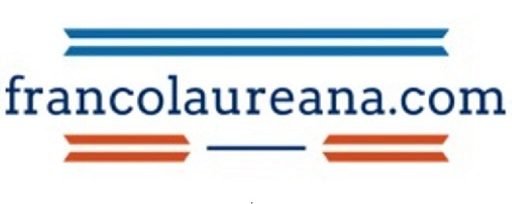Menu a tendina o un elenco a discesa con Microsoft Excel ecco come fare
Con Microsoft Excel occorre un processo in più fasi per creare un menu a tendina o un elenco a discesa. La prima fase consiste nel creare un elenco di elementi da inserire nel menu a tendina. La fase seguente è costruire il menù a discesa, utilizzando gli strumenti della toolbar. Infine, si può utilizzare l’elenco in modo semplice e intuitivo quando bisogna immettere dei dati.
Come creare un elenco a discesa con Microsoft Excel
Microsoft Excel è un software molto versatile che può essere usato anche per realizzare un elenco a discesa o menu a tendina.
Per prima cosa, in una nuova finestra bisogna digitare le varie componenti del menù. È preferibile utilizzare una finestra separata per gli elementi dell’elenco in modo da non creare confusione nella visualizzazione del foglio di lavoro. Quindi, dopo aver creato questa nuova finestra, posizionarsi sulla cella A1 e digitare il titolo della lista, per esempio frutta. Nelle righe successive digitare tutti gli elementi che dovranno essere visualizzati nel menu a tendina. Quindi nella cella A2 digitare ad esempio “Mela”, “Pera” e così via.
Il passo successivo consiste nel posizionarsi sulla cella dove dovrà essere visualizzato l’elenco a discesa. Sulla toolbar bisogna cliccare prima su “Dati” e poi su “Convalida dati”.
Nella finestra che si apre, in scheda impostazioni nella sezione consenti bisogna selezionare ‘Elenco’. Successivamente bisognerà compilare il campo origine. Qui va indicato il riferimento all’elenco creato in precedenza. Supponendo che abbiamo creato l’elenco a discesa nel foglio 2, come consigliato nel precedente paragrafo, dobbiamo digitare questo riferimento =Foglio2!A2:A5. Infine possiamo confermare tutto.
Modificare, aggiungere o rimuovere voci da un elenco a discesa
Quando ci posizioniamo sulla cella dove abbiamo configurato il menu a tendina, verrà visualizzata una freccia verso il basso. Cliccandoci sopra si aprirà il menu a tendina e verranno visualizzate le voci che abbiamo digitato nel foglio 2.
Ovviamente questo elenco può essere modificato, ricordando sempre che se il riferimento cambia occorrerà cambiarlo anche nelle opzioni della convalida dati. Ad esempio se aggiungiamo un elemento all’elenco, il riferimento dovrà essere aggiornato in =Foglio2!A2:A6.
Lettura consigliata: Le 5 formule di Microsoft Excel più usate