Non tutti sanno che creare regole per i messaggi di posta elettronica fa risparmiare 30 minuti al giorno
Tanti hanno familiarità con Microsoft Outlook, ma non tutti sanno che creare regole per i messaggi di posta elettronica fa risparmiare 30 minuti al giorno. Le regole possono aiutare a gestire la casella di posta ordinando e archiviando automaticamente i messaggi. In questa guida, mostreremo come impostare le regole in Microsoft Outlook in modo da avere il pieno controllo della casella di posta elettronica.
Per la maggior parte delle persone, la casella di posta è probabilmente un pasticcio disordinato. Ma non dovrebbe essere così! Con la funzione delle regole di Microsoft Outlook, è possibile ordinare e archiviare automaticamente i messaggi in modo da poter trovare facilmente ciò che si cerca.
Non sarebbe fantastico non dover mai più perdere tempo a riordinare la casella di posta? Con le regole di Microsoft Outlook, è possibile trasformare questo sogno in realtà. Dedicando ora alcuni minuti all’impostazione delle regole, sarà possibile risparmiare tante ore di tempo in futuro.
Non tutti sanno che creare regole per i messaggi di posta elettronica fa risparmiare 30 minuti al giorno
Per comprendere come impostare le regole in Microsoft Outlook basterà seguire i seguenti passaggi.
Per iniziare, aprire Microsoft Outlook e fare clic sulla scheda “File”. Quindi, fare clic su “Gestisci regole e avvisi”. Successivamente, fare clic su “Nuova regola”. Il percorso da seguire potrebbe cambiare in base alla versione di Microsoft Outlook, tuttavia in questa guida ci interessa solo fornire l’idea di cosa fare e i risultati che si potrebbero ottenere.
Ora si vedranno un elenco di condizioni che possono attivare una regola. Selezionare le condizioni che si applicano alla regola, quindi fare clic su “Avanti”. Ad esempio, è possibile creare una regola che sposti tutti i messaggi di un determinato mittente in una cartella specifica. Per fare ciò, selezionare l’opzione “da utenti o gruppo pubblico”. Quindi, digitare l’indirizzo e-mail del mittente che si desidera scegliere come target.
È possibile anche aggiungere più condizioni alla regola. Ad esempio, è possibile creare una regola che sposti tutti i messaggi con una determinata stringa dell’oggetto in una cartella specifica. Per fare ciò, selezionare l’opzione “con parole specifiche nella riga dell’oggetto”. Quindi, digitare la stringa dell’oggetto che si desidera scegliere come target.
Dopo aver selezionato le condizioni per la regola, si dovranno specificare le azioni che verranno intraprese quando tali condizioni saranno soddisfatte.
Per fare ciò, fare clic su “Avanti”. Ci sono una serie di azioni che si possono attivare, che coprono tutte le casistiche possibili. Selezionare le azioni da applicare alla regola, quindi fare clic su “Avanti”. Ad esempio, è possibile inoltrare alla contabilità tutti i messaggi con fattura nell’oggetto. Per fare ciò, selezionare l’opzione “inoltra il messaggio a utenti o gruppo pubblico”. Quindi, digitare l’indirizzo e-mail del destinatario (in questo caso l’e-mail della contabilità) che si desidera scegliere come target.
Nel passaggio successivo è possibile scegliere le eccezioni alla regola che si sta creando. Saltiamo questo passaggio per non appesantire l’articolo.
Per concludere, si dovrà dare un nome alla regola e quindi attivarla. Un ultimo consiglio è di testare sempre la funzionalità della regola appena creata senza dare nulla per scontato. Infine una domanda, quanto tempo fanno risparmiare le regole di Microsoft Outlook?
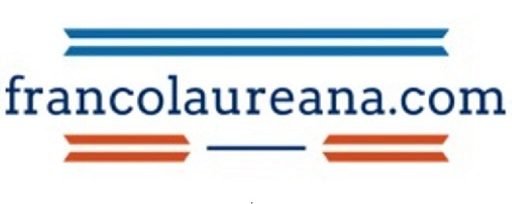

Un commento